Source extraction using AV or Admin Tool
| Product: Administration Tool | Version: 3.16 |
| Product: AccountView | Version: 1.13 |
Summary
This topic describes what source extraction is, and how to perform it using AccountView or using the Administration Tool.
What is source extraction?
Source extraction is an on-demand feature of both AccountView and of the Administration tool that produces copies of the raw source data that ByAllAccounts gets from the custodian’s website. The data is typically for prior day close, if available. In some cases, the data could be for the current day.
The type and format of output files that source extraction creates depends on how the data is presented at the custodian’s website, and how the service normally extracts it. For example, the data might be an HTML file that looks just like the web page screen, it might be a comma separated values (CSV) file that opens as a spreadsheet, or it might be in another standard file format such as Open Financial Exchange (OFX).
The following figure shows examples of Source Extraction results, which are an HTML file and a spreadsheet file.
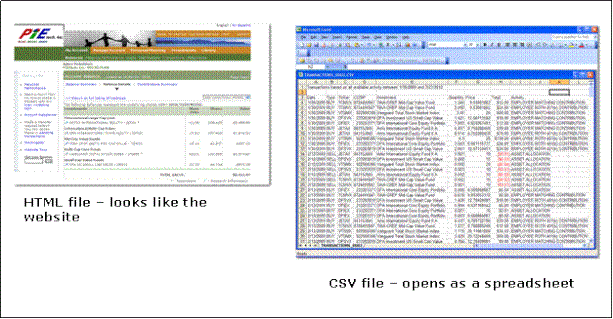
Source extraction may deliver data in a number of formats, or a combination of them. It delivers the file (or files) bundled into a zip file. If you extract more than one account at a time, it will typically produce a separate zip file for each account.
The format (or formats) output by source extraction depend on what the service extracts from the website. In some cases, ByAllAccounts may have determined that the best information available from a particular custodian’s website comes from a combination of sources at the site. In cases like that, source extraction outputs data in a combination of different formats. For example, the output may deliver Transactions in a CSV file and Holdings in an HTML file. Also, if the initial Source Extraction produces XML or OFX files, which are hard for people to read, it automatically creates HTML versions of the files so the data is easier to read.
Note: Source extraction uses the same credentials to access the website data as AccountView does. If the credentials are bad, or the website is down, source extraction cannot retrieve the data.
Why use source extraction?
Source extraction enables you to see the exact data provided by the website.
Performing source extraction using AccountView
This section explains how to perform source extraction using AccountView. Note that the source extraction operation accesses the financial institution site to get the account information. If the credentials are incorrect or the website is down, source extraction cannot retrieve the data.
Requirements
- The source extraction feature must be enabled for your firm.
- You need a decompression utility to open the zip files produced by source extraction. One example is WinZip, which is available at www.winzip.com.
- Credentials in the system must be accurate. Because source extraction logs into the account at the institution, the credentials the system uses to access accounts must be up to date. If they are not, requesting source extraction can cause accounts to be locked.
Steps
- In the Financial Data tab in AccountView select the records for which you want to extract financial data, then click Get Financial Data.
- Select Export Actions > Extract Account Source to output copies of the
raw source data that the system receives from the financial institution.
Typically, if you extract source for more than one account at a time, the system will produce a separate .zip file for each of them. However, accounts that use the same credential will have their source extraction files delivered together in a zip file with MULTI in the name. The type and format of output file(s) in the .zip file depends on how the data is presented at the custodian's website.
- Select the date range for which you want to extract source data, then click Extract Source.
- When you see the Export ready link above the table, click it to see the list of files that are ready to download.
- Click the download icon (
 ) next to the file you want and either open the file or save it. The system will periodically delete the exported files, so be sure to save any file you need to keep.
) next to the file you want and either open the file or save it. The system will periodically delete the exported files, so be sure to save any file you need to keep.
Performing source extraction using the Administration tool
This section explains how to perform source extraction using the Administration tool.
Requirements
- You must have access to the ByAllAccounts Administration tool in order to use these steps.
- You need a decompression utility to open the zip files produced by source extraction. One example is WinZip, which is available at www.winzip.com.
Steps
- Access the Administration tool by copying and pasting this URL into a browser: https://www.byallaccounts.net/WebPortfolio/vendorlogin.html
- Log into ByAllAccounts Administration.
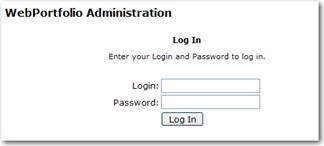
- Extract files.
-
Under FI Support, click Extract pages.
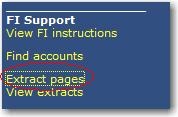
- Enter what you know about the account or accounts (such as financial institution and names), and click Find.
In this example, the search looks for accounts for which Adam Finkelstein is the account owner (or advisor).
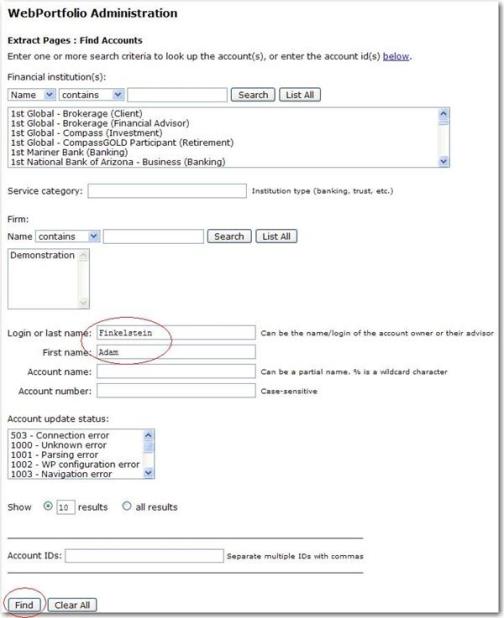
This screen shows the results of the search for accounts that match the criteria.
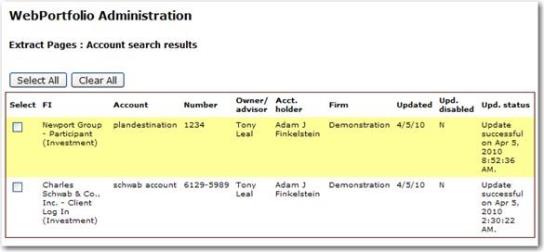
- If you do not see the account(s) you want, click Cancel. Then either change the search criteria, or click Clear All then start over by entering new search information.
-
Select the checkbox next to the account(s) you want to extract. Set the date range. (The default is three months.). Click Extract.
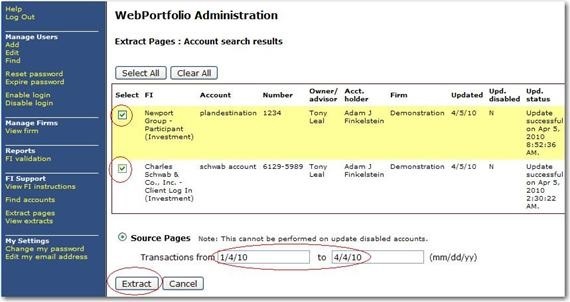
NOTE: Only accounts that have successfully updated can be extracted. You can see the status in the Upd. status column.
-
Click Refresh to update the Extract status message. It shows the progress of the extract.
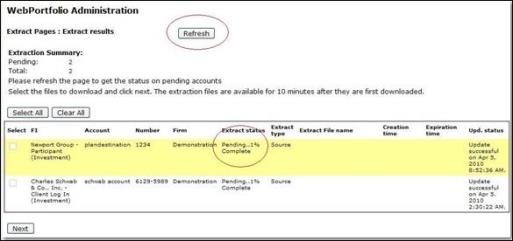
-
Click Refresh repeatedly, if needed, until the Extract Status no longer shows “Pending…”. When the extract is complete, the files are available for you to download.
NOTE: The extracted files are available to download for four hours. If you do not want to wait, you can leave the Extract Pages screen and do other things. If you return to ByAllAccounts Administration within four hours, click View extracts to see the list of completed extracts and download them from there. If you do not download them within four hours, you must run the extraction again in order to get the data.
- Download the files.
-
When the extract is complete, select the account(s) and click Next.
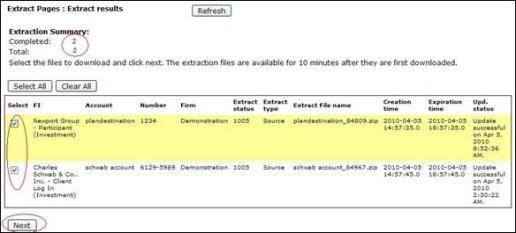
-
In the Confirmation page, enter your ByAllAccounts Administration password. Optionally enter a reason for the extract. Note the name of the extract file(s), and click Download.
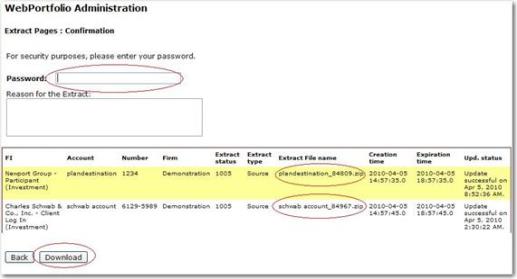
- Save the master zip file then open it.
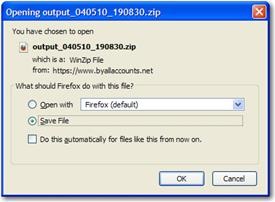
- Unzip the master zip file and the individual account zip files
- To open the master zip, click Open with, select WinZip, and click OK.
- Double click on a zip file to open it.
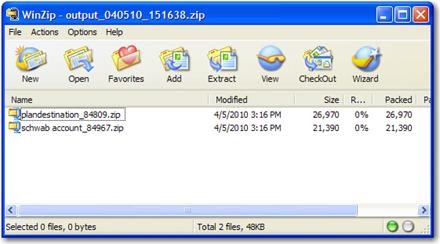
When you double click on the zip file, you can see the files within it. For example:
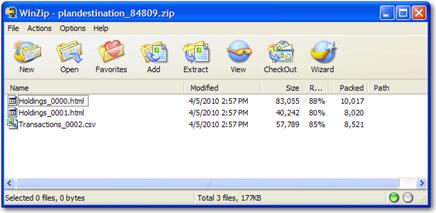
In this example, there is a CSV file for transactions, and HTML files for holdings.
- Open and view the file(s).
After you extract the files, download them. After you download a zip file, it remains available to download again for approximately 10 minutes.
When you click Download, Source Extraction creates a master zip file containing a zip file for each account. Typically each account gets its own zip file. However, if the data for multiple accounts for a client come from the same source, the information for those accounts is grouped into one zip file. In those cases, the zip file’s name is prefixed with MULTI.
The master zip file’s name follows the format:
output_<date>_<unique ID number>.zip
In this example, the master file’s name is:
output_040510_190830.zip
The steps for opening the zip file depend on the tool you use to open it. These steps are for WinZip. If you use a different tool, your steps may be different.
How you open and view the files depends on the type of file. Refer to File formats produced by Source Extraction".
File formats produced by Source Extraction
This table lists the most common formats produced by Source Extraction.
| File extension |
File type | How to read them |
|---|---|---|
| .CSV | Comma Separated Value format | CSV files can be opened and read as text files, or opened using Microsoft Excel and viewed in spreadsheet format. |
| .HTML | Hypertext Markup Language format, as seen on websites | HTML files can be opened and viewed in a browser. Depending on the source site, the HTML file may look just like the website or it may look like a formatted data set. For example, in cases in which the service takes the data directly from an account screen, the HTML may look like the screen the client sees when logged into the account. (Because it is just a capture of the data and not the live website, no links work.) |
| .OFX | Open Financial Exchange format | OFX files are machine-readable files and may be difficult for people to read. Therefore, Source Extraction automatically creates an HTML version of OFX files so the data is easier for you to read. |
| .QIF | Quicken Financial Exchange format | QIF files are machine-readable files and may be difficult for people to read. You may be able to import them into some versions of Quicken to read them. |
| .TAB | Tab separated format | Tab files can be opened and read as text files, or opened using Microsoft Excel and viewed in a spreadsheet format. |
| .XLS | Microsoft Excel file format | XLS files can be opened using Microsoft Excel and viewed in spreadsheet format. |
| .XML | Extensible Markup Language format | XML files are machine-readable files and may be difficult for people to read. Therefore, Source Extraction automatically creates an HTML version of XML files so the data is easier to read. |
Related information
- To contact Technical Support, email [email protected] or call 1-866-856-4951 Option 1.
Attribution
|
Last updated: 4/20/2015 |
Author: KLS |
Contributions by:
|